Related Tools

Instagram Bios Generator
create an impactful, personalized instagram bios in second that captures your personality and interests with our easy-to-use Instagram Bio Generator.
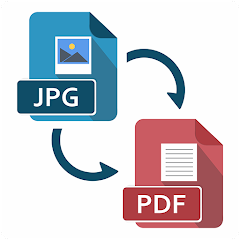
Jpg To Pdf
Convert JPG, PNG, BMP and more to PDFs with easy pdf editor free online services. Turn an image file into a PDF in two easy steps.
Pdf To Jpg
Convert PDF to JPG, PNG or TIFF with easypdfeditor online free services. nothing to download, no registration, no watermark
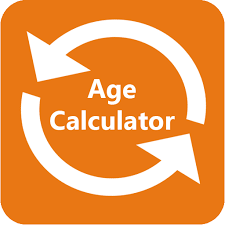
Age Calculator
Age Calculator: Check your age using the Age Calculator. Checkout our free online Age Calculator is calculated by counting the number of years, months and days completed since birth

Bmi Calculator
Free online Body Mass Index calculator gives out the BMI value and Use this calculator for adults, 20 years old and older. Learn more.

Bmr Calculator
This is a free bmr calculator estimates basal metabolic rate based on well-known formulas. Use this calculator to find out your BMR and determine your caloric needs.
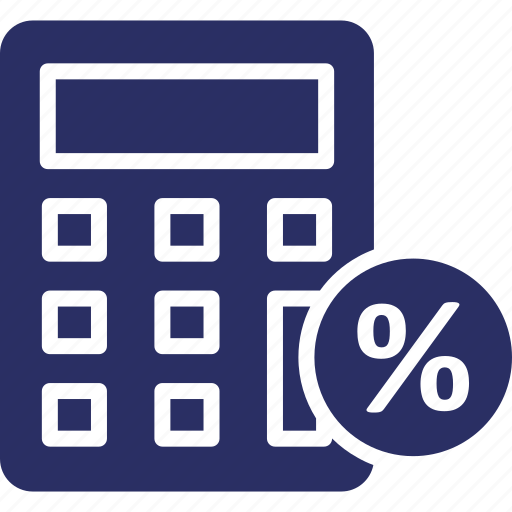
Percentage Calculator
Online Free Percentage Calculator- Learn how to calculate percentages or get quick answers with us.

Excel To Pdf
easy pdf editor is free online converter that allows you to convert Microsoft Excel spreadsheets into PDF. Take an Excel file like XLS or XLSX & convert to PDF.

Image To Pdf
JPG to PDF Covert online our free tools multiple images into a single click easily and free

